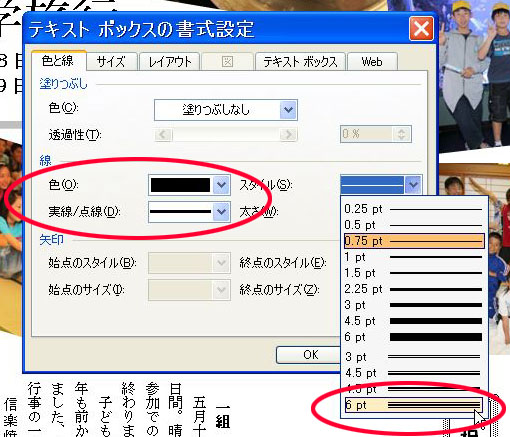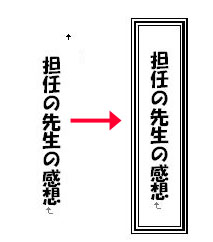久世小学校PTA広報誌「キャッチボール」の編集
パソコン編集で使うソフトはオーソドックスなマイクロソフトのWordとしました。
しかし、切り貼り感覚の手作り感を残すため、段落とかは使わず、「図」や「テキストボックス」のみで編集します。
1.準備 キャッチボールのページテンプレートをダウンロードする。

奇数ページはページ番号が左肩に表示され、年月は右肩に表示される。
タイトルが付いているが、トップページ以外のときは削除して使う。

偶数ページはページ番号が右肩に表示され、年月は左肩に表示される。
タイトルは付いていない。
2.図(写真)の貼り付け
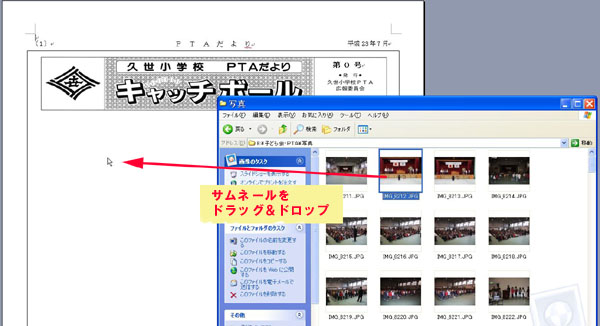
使用する写真の入ったフォルダーをエクスプローラで表示し、
Wordの編集ページにドラッグ&ドロップする。

写真が張り付きました。
・・・しかしこのままでは自由な位置調整ができないので、設定を変更する必要がある。
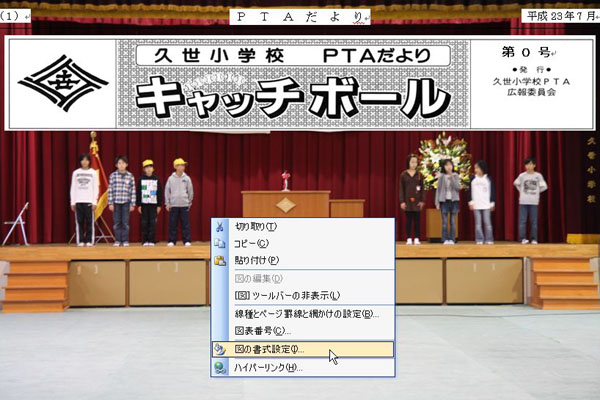
写真上でマウスを右クリックし、「図の書式設定」を選択する。
レイアウトから「折り返しの種類と配置」の「前面」をクリック。
前面に表示され、自由に移動できるようになるが、まだ段落に縛られていて、
改行などがあると表示位置がずれるので、ページで表示位置を決めるように変更が必要。
次に、右下の「詳細設定」を選択する。
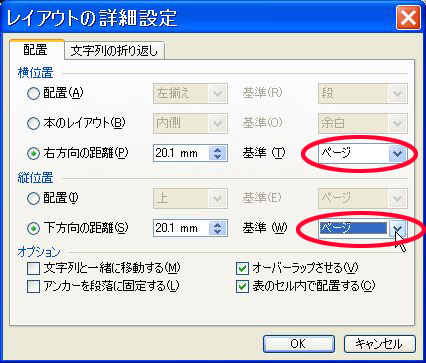
配置の「基準」の「段落」から「ページ」へ変更し、「OK」をクリック。
(「折り返しの種類と配置」が「行内」になってる場合はグレーアウトして選択できません
一つ前に戻って「行内」以外を選択して下さい
)
これで改行などに影響されないフロート状態となり、自由に移動できます。
次に写真の大きさを変更します。

写真右下の○の上にマウスポインタを持っていくとポインタが斜めの両端矢印に変化するので、
そこで左クリックしたまま左上にドラッグしていく。

点線枠から大体の感じで大きさを決めてからマウスの左ボタンを離す。

縮小が完了。
四隅の○をドラッグすれば何度でもやり直しできます。
写真を移動してレイアウトします。
写真上で左クリックしてから、希望の位置までドラッグします。


移動完了。
少しアレンジを変えたい場合は、画像の角度調整ができます。
写真の上に付いてるミドリの○にマウスポインタを乗せると、
ポインタが時計回りの矢印に変化します。
そこで左クリックしたまま左右にドラッグすると・・・


斜めに傾いたレイアウトの完了。
3.テキストボックスの使い方
文章は「テキストボックス」という箱を作って、そこに文字を表示する方法を使います。
新聞の体裁をとるので、基本縦書きで使っていきます。
先ず、左上のメニューからテキストボックスを挿入します。
(これはWord2003の場合です…2007以降は挿入タブからテキストボックスのアイコンから)

適当なところで左クリックすると四角い枠が出来上がります。
(斜めにドラッグすると任意の大きさの四角い枠ができます)
※「描画をここに作成します」という枠が表示される場合は、あえて枠の外をクリックしてください。
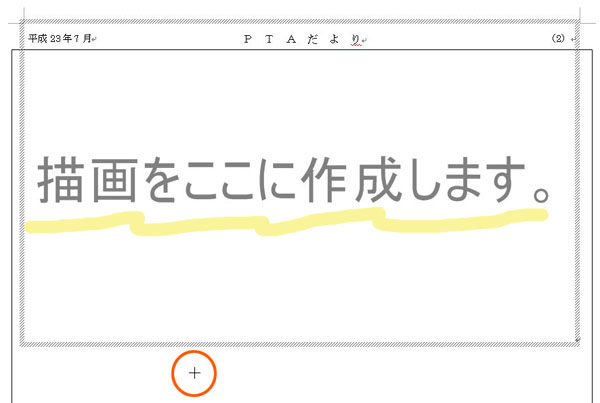
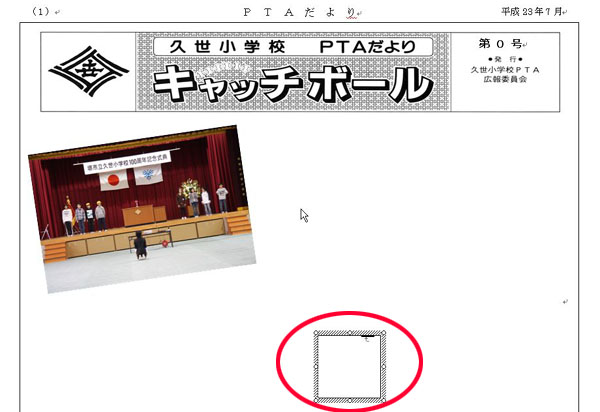
この四角い枠がテキストボックスです。
テキストボックスの設定を、写真と同様に編集します。
ただし写真とは違い、枠内で右クリックしても文章に関するメニューしか出てきません。
四角の枠線上でポインタが十字矢印になったときに右クリックしてください。
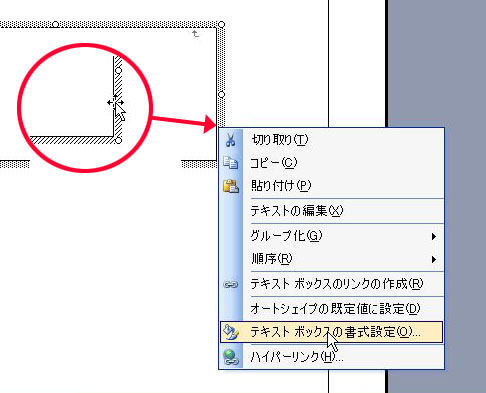
レイアウトから前面を選択。
次に、「詳細設定」をクリック。
横位置・縦位置をともにページを選択。
通常の記事(フォント:MS明朝・フォントサイズ:10.5pt・行の文字数:12文字)
の場合は、サイズから高さを「48mm」程度にしておくと良い。
幅は入力される文字数によってドラッグした方が分かりやすいと思う。
其の場合は
「OK」をクリックし、テキストボックスの書式設定に戻り、
「サイズ」のタブを選択し、「サイズと角度」の高さで設定する。
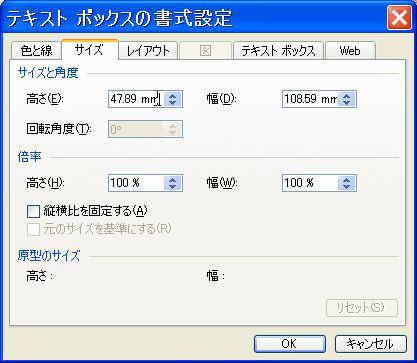
テキストボックスが出来上がったら文章を入力していく。
または、他のドキュメントからコピー&ペーストする。

テキストボックスの幅は文字数によって適宜調整する必要がある。
枠線上でマウスポインタが両端矢印に変わってからドラッグすれば増減できる。
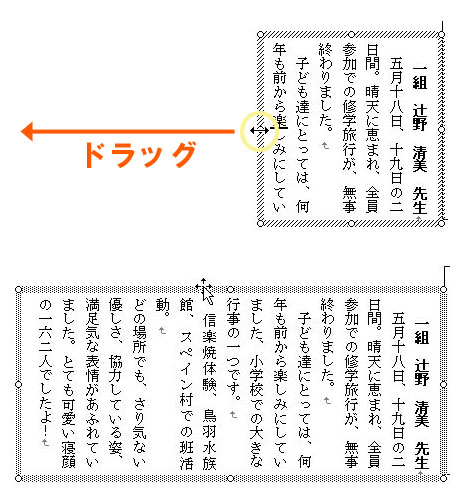
コメント者の名前はフォントをゴシック&太字にして強調。
見出しだとかは枠線をつけて強調してみる。
テキストボックスの枠線上で右クリックし、テキストボックスの書式設定を選択。
「色と線」タブの「線」の色とスタイルから希望するものを選択する。